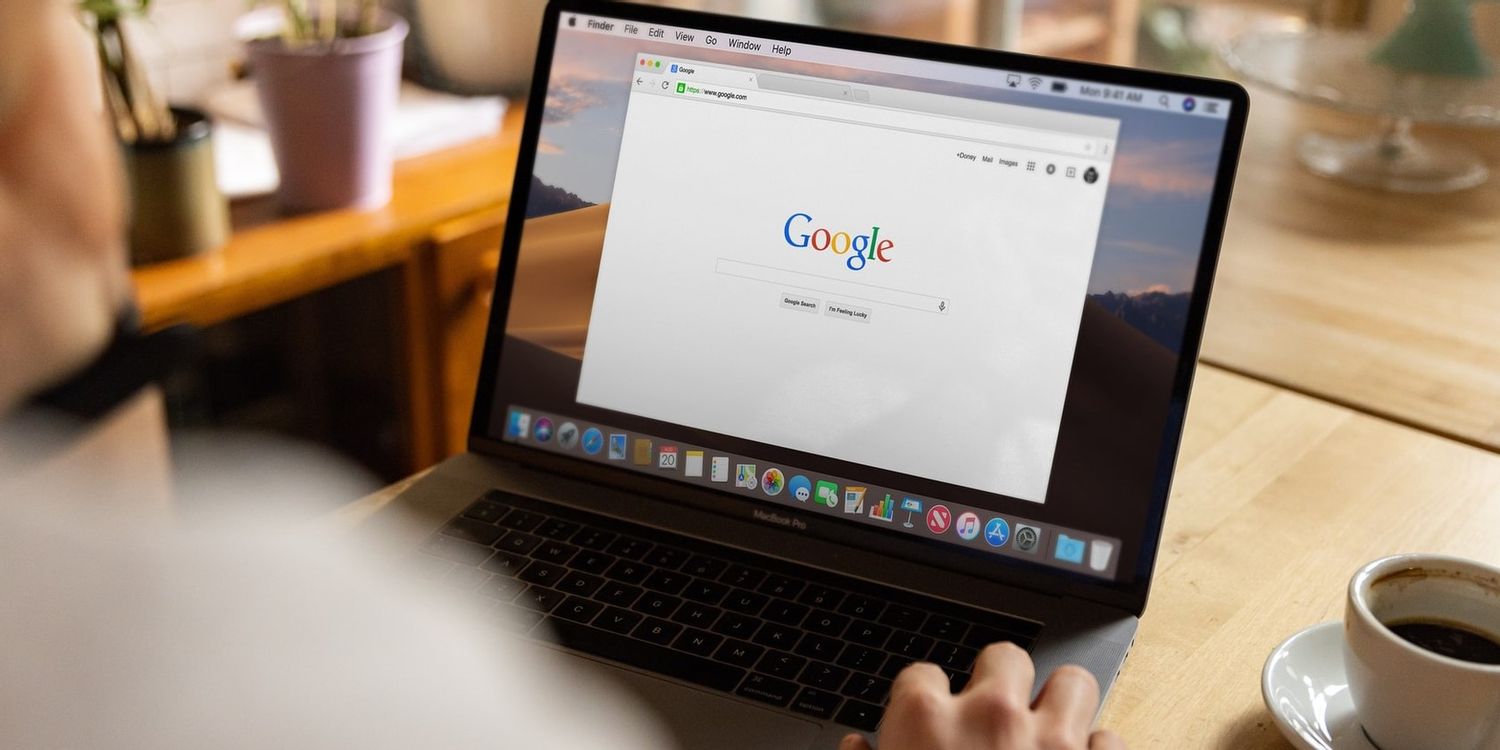
在现代浏览器中,处理文本的需求是非常普遍的,无论是在查看网页内容、编辑文档,还是进行代码开发时,快速查找和替换特定文本都能大大提高工作效率。谷歌浏览器(Google Chrome)作为一款流行的浏览器,也为用户提供了这一功能。本篇文章将指导您如何在谷歌浏览器中查找和替换文本。
首先,打开谷歌浏览器并访问您希望进行文本查找与替换的网页。以下是进行查找和替换的具体步骤:
1. **使用查找功能**:
在页面上查找文本非常简单。您可以通过快捷键“Ctrl + F”(Windows)或“Command + F”(Mac)打开查找工具。此时,浏览器窗口下方会出现一个搜索框。在搜索框中输入您想查找的文本,浏览器会自动高亮显示所有匹配的内容。
2. **查找并逐个访问匹配项**:
使用查找工具时,您可以通过搜索框旁边的箭头按钮逐个浏览所有找到的匹配项。这对于探索网页上的特定信息非常有帮助。
3. **利用浏览器扩展进行替换**:
默认情况下,谷歌浏览器并没有直接提供页面内容的替换功能。然而,您可以通过安装一些扩展程序实现这一目的。例如,您可以在Chrome网上应用店搜索“Find and Replace”或“Page Modifier”等关键词,找到合适的扩展程序。
安装扩展后,您可以在扩展的设置中输入您想要查找的文本和替换为的新文本。完成设置后,扩展将会在当前网页中自动做出替换。这是一种方便且灵活的处理办法,特别适合需要在多个页面上反复进行文本替换工作的用户。
4. **使用开发者工具进行文本替换**:
对于更专业的用户,可以利用Chrome的开发者工具进行文本替换。打开开发者工具的方法是右键单击网页任意地方,选择“检查”,或者使用快捷键“Ctrl + Shift + I”(Windows)或“Command + Option + I”(Mac)。
在开发者工具中,您可以选择“元素”标签,然后使用“Ctrl + F”进行查找,找到目标文本后,可以手动在HTML中进行替换。不过请注意,这种方法并不会永久改变网页内容,它仅仅在您的浏览会话中生效,刷新页面后将恢复为原始状态。
5. **在文本框或表单中的查找和替换**:
如果您在编辑文本框或表单时需要查找和替换文本,可以直接使用“Ctrl + A”全选文本,然后再进行查找替换。许多文本编辑器和表单都支持键盘快捷键,您可以在具体内容区内使用“Ctrl + H”进行文本替换(前提是该文本输入框支持该功能)。
总结而言,谷歌浏览器为用户提供了便捷的文本查找功能,而通过引入一些扩展或使用开发者工具,您也能实现文本的替换操作。不论是日常浏览网页还是进行技术开发,这些技巧都能帮助您更高效地处理信息,节省宝贵的时间。希望本篇文章能够满足您的需求并为您在谷歌浏览器中的操作提供指导。











